1. 平台介绍
1.1 概述
校园协同数据标注平台,旨在为在校大学生提供一个安全健康的勤工俭学环境。为社会上的科技型公司提供高质量的数据标注服务。校园标注平台支持基本图像标注、医学图像标注、遥感图像标注、激光点云标注等多种类型的标注任务。校园标注平台提供多种智能算法,辅助标注人员进行精准高效的完成标注工作。校园标注平台在架构上进行创新,将大部分算法通过前端代码实现,极大减轻服务器的计算负荷,实现一台普通服务器即可轻松负担2000名标注员同时在线工作。
1.2 说明
平台提供数据标注服务。我们拥有自建的标注团队,流程管理规范,数据标注质量高效率快。针对不同行业推出多种数据标注解决方案,支持图片通用拉框、车道线、3D点云、2D/3D融合、全景语义分割等标注类型,支持自动驾驶、智能驾舱、自动泊车等场景数据标注。除基本数据标注解决方案外,支持定制个性化数据标注方案,保证数据标注质量。
1.3 登录
试用网址:http://label.qctech.ltd/Login
用户明:youke1
密码:youke1
在 个人中心->我的任务 可看到正在进行的任务
!!!以下操作流程均基于Google Chrome浏览器!!!
2 基础操作
2.1 快捷键
在进入任务后的标注界面后,将鼠标指针悬浮于右上角的帮助按钮,可看到快捷键的说明。
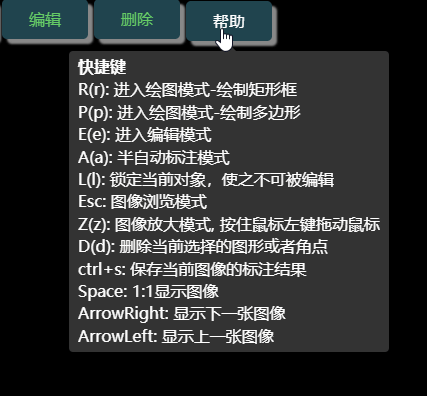
2.2 操作模式介绍
图像浏览模式:鼠标指针为一个小手 ,可进行图像的拖拽移动。
,可进行图像的拖拽移动。
快捷键:ESC 或 点击上方![]() 按钮、左侧平移图标
按钮、左侧平移图标![]() 。
。
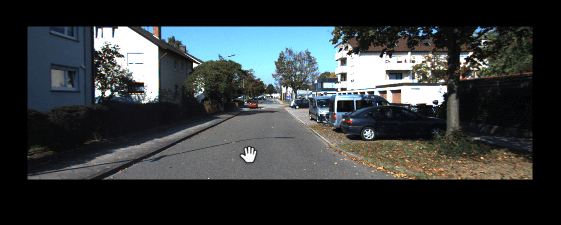
放大模式:鼠标指针变为 ,通过在需要放大图像部分画框将框选部分布满整个屏幕。
,通过在需要放大图像部分画框将框选部分布满整个屏幕。
快捷键:Z 或上方![]() 按钮、左侧放大图标
按钮、左侧放大图标![]() 。
。
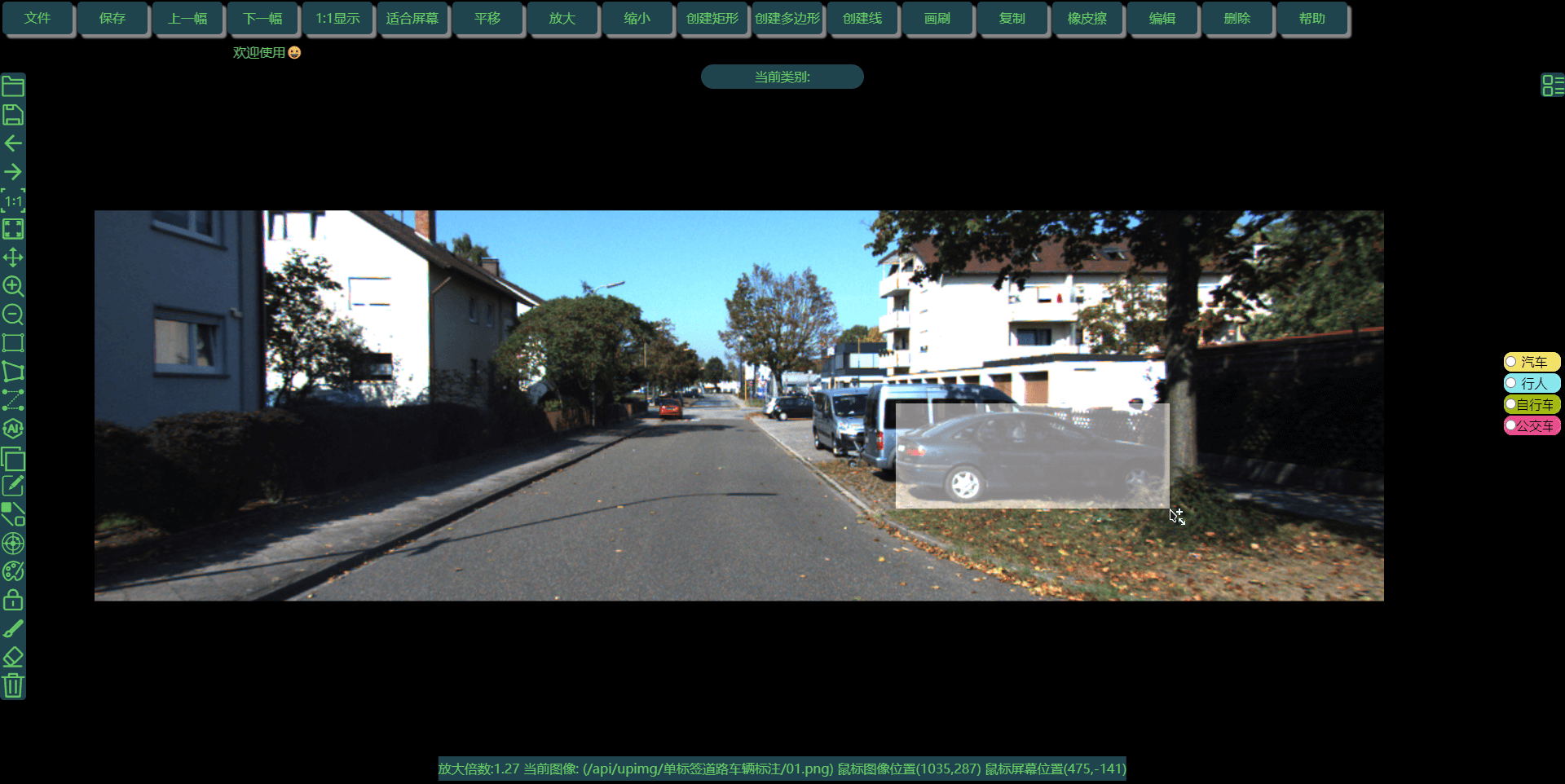
放大前
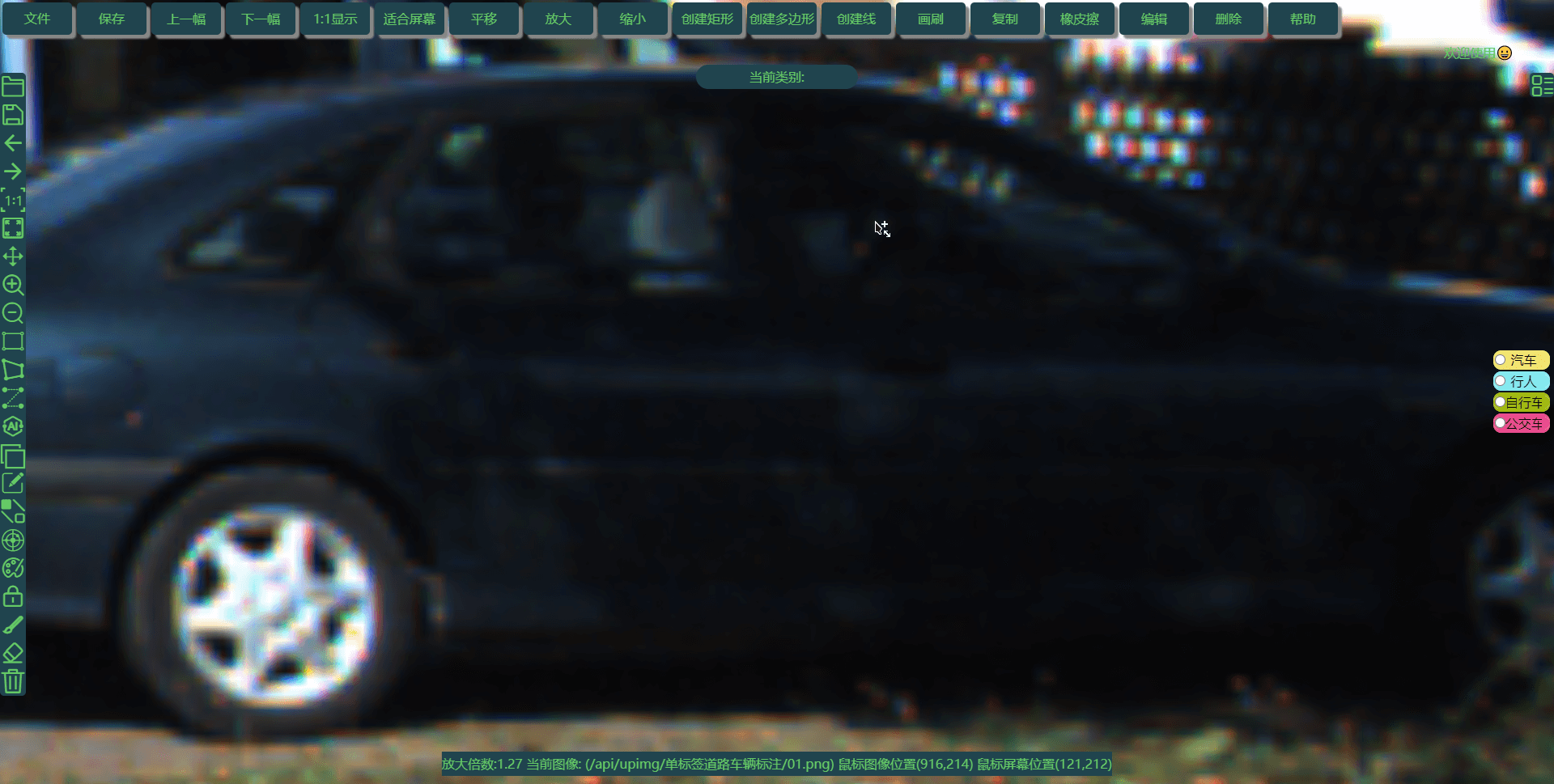
放大后
编辑模式:在编辑模式下可选中图形对象、对图形对象进行移动、修改、调整、复制。被选中的标签边框会转换为流动的黑白虚线。
快捷键:E 或点击界面上方![]() 按钮、界面左侧编辑图标
按钮、界面左侧编辑图标![]() 。
。

绘图模式:在此模式可绘制矩形、多边形、线性图形。
快捷键:矩形绘图:R ,多边形绘图:P。或点击界面上方相应按钮![]() 、界面左侧对应图标
、界面左侧对应图标![]()
![]()
![]() 。详细操作方法在3.1、3.2、3.3.
。详细操作方法在3.1、3.2、3.3.
如图使用矩形与多边形标注了汽车,使用线性标注了道路边缘线。
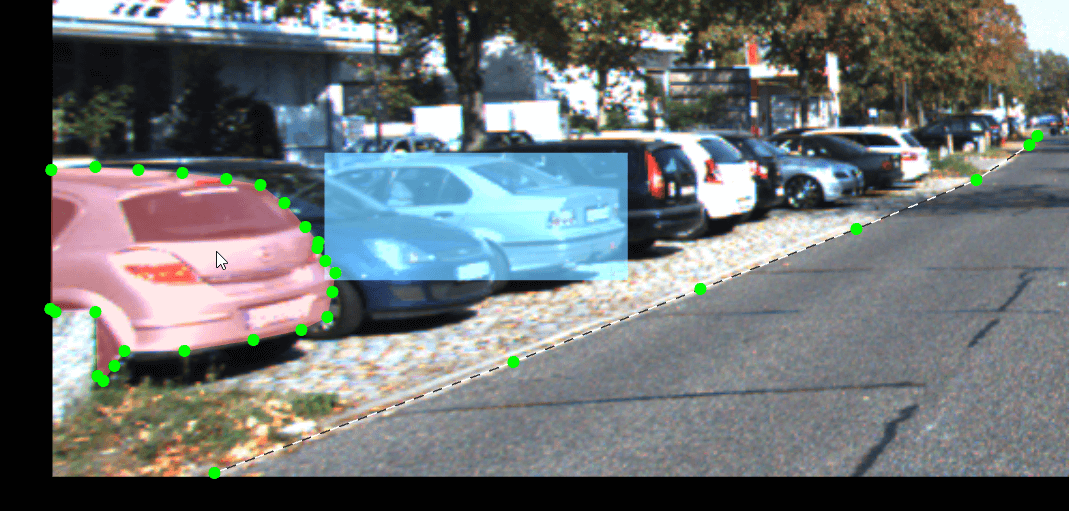
半自动标注模式:鼠标指针变为 ,将光标移动到需要标注的物体上点击鼠标左键即可使用多边形选出对应物体。
,将光标移动到需要标注的物体上点击鼠标左键即可使用多边形选出对应物体。
快捷键:A 或点击界面左侧图标![]() 。
。

2.3 图像切换
连续图片切换:点击界面上方的按钮![]() 或左侧工具栏中的
或左侧工具栏中的![]() 、
、![]() ,还可以使用键盘中的左、右方向键进行图片上一副、下一副的切换。
,还可以使用键盘中的左、右方向键进行图片上一副、下一副的切换。
跳跃图片切换:点击界面上方![]() 按钮或界面左侧图标
按钮或界面左侧图标![]() 在界面左侧弹出文件列表。点击文件列表中的文件名即可切换到相应图像。目前正在展示的图片在文件列表中的边框颜色为红色,文件名左侧选框被勾选的文件为已被标注的文件。
在界面左侧弹出文件列表。点击文件列表中的文件名即可切换到相应图像。目前正在展示的图片在文件列表中的边框颜色为红色,文件名左侧选框被勾选的文件为已被标注的文件。
还可以点击界面右侧的图片预览图进行图像跳跃切换,目前所展示图像的预览图边框为红色,拥有蓝色边框的预览图为已被标注过的图像。如图所示:
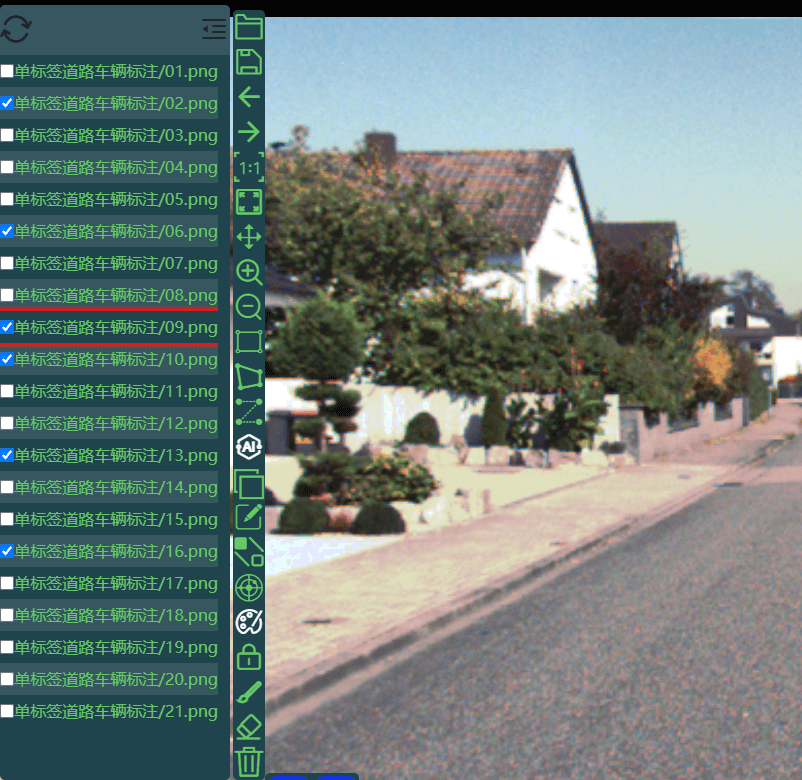
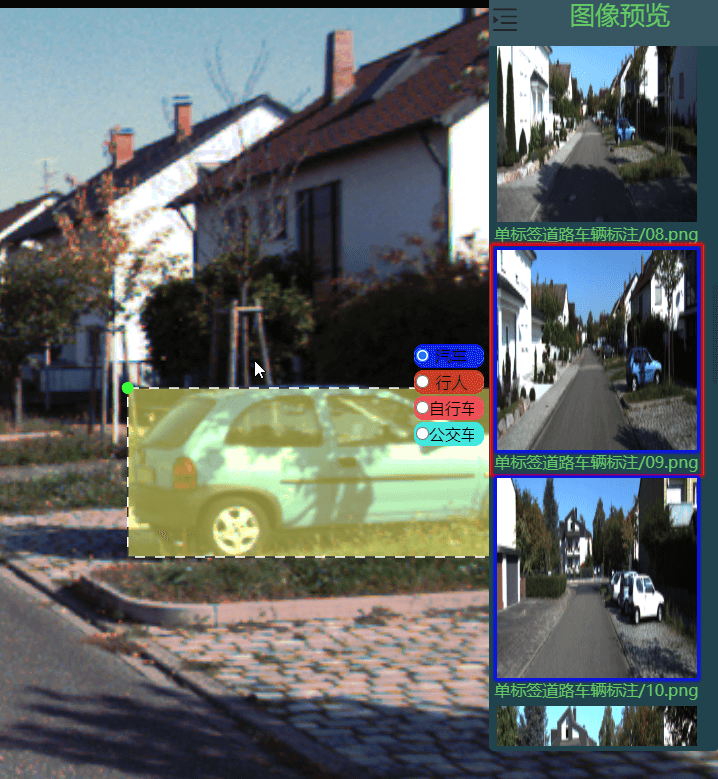
2.4 图像大小调整
方式1:进入图像放大模式通过对需要放大的部分画框进行放大,详情见:2.2模式介绍-图像放大模式。
方式二:通过鼠标滑轮的转动进行图像放大、缩小,再进入图像浏览模式,通过移动图像将需要标注的位置调整到合适的地方对图像进行标注。
2.5 标注数据保存
快捷键Ctrl+S 或界面上方的按钮![]() 、界面左侧的保存图标
、界面左侧的保存图标![]() 。
。
3 单标签标注
3.1 创建矩形
进入矩形绘图模式,快捷键R或点击界面上方![]() 按钮、界面左侧图标
按钮、界面左侧图标![]() 。鼠标光标变为
。鼠标光标变为![]() 。在需要进行标注的目标物体上按下鼠标左键沿对角线方向拉出矩形。当松开鼠标后弹出标签选择界面,选择对应的标签再点击OK按钮标注完成。
。在需要进行标注的目标物体上按下鼠标左键沿对角线方向拉出矩形。当松开鼠标后弹出标签选择界面,选择对应的标签再点击OK按钮标注完成。
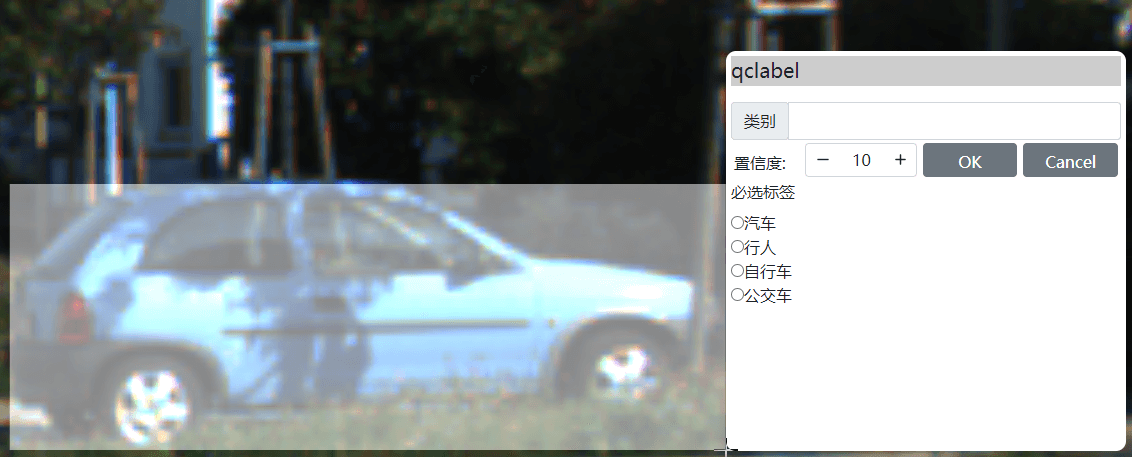
3.2 创建多边形
进入多边形绘图模式,快捷键P或点击界面上方![]() 按钮、界面左侧图标
按钮、界面左侧图标![]() 。鼠标光标变为
。鼠标光标变为![]() 。在需要进行标注的目标物体边缘点击鼠标左键,拖动鼠标继续点击鼠标左键,当双击鼠标左键或者点击起始点表示多边形绘制结束,结束时弹出标签选择界面,选择对应的标签再点击OK按钮标注完成。
。在需要进行标注的目标物体边缘点击鼠标左键,拖动鼠标继续点击鼠标左键,当双击鼠标左键或者点击起始点表示多边形绘制结束,结束时弹出标签选择界面,选择对应的标签再点击OK按钮标注完成。
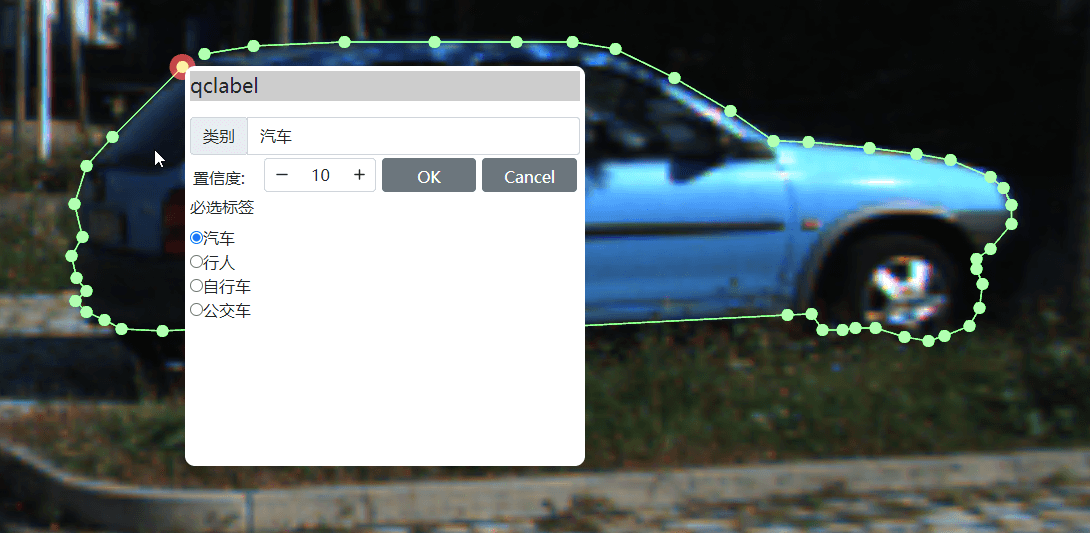
3.3 创建线
进入多边形绘图模式,点击界面上方![]() 按钮、界面左侧图标
按钮、界面左侧图标![]() 。鼠标光标变为
。鼠标光标变为![]() 。在需要进行标注的目标物体边缘点击鼠标左键,拖动鼠标继续点击鼠标左键,当双击鼠标左键表示多边形绘制结束,结束时弹出标签选择界面,选择对应的标签再点击OK按钮标注完成。
。在需要进行标注的目标物体边缘点击鼠标左键,拖动鼠标继续点击鼠标左键,当双击鼠标左键表示多边形绘制结束,结束时弹出标签选择界面,选择对应的标签再点击OK按钮标注完成。
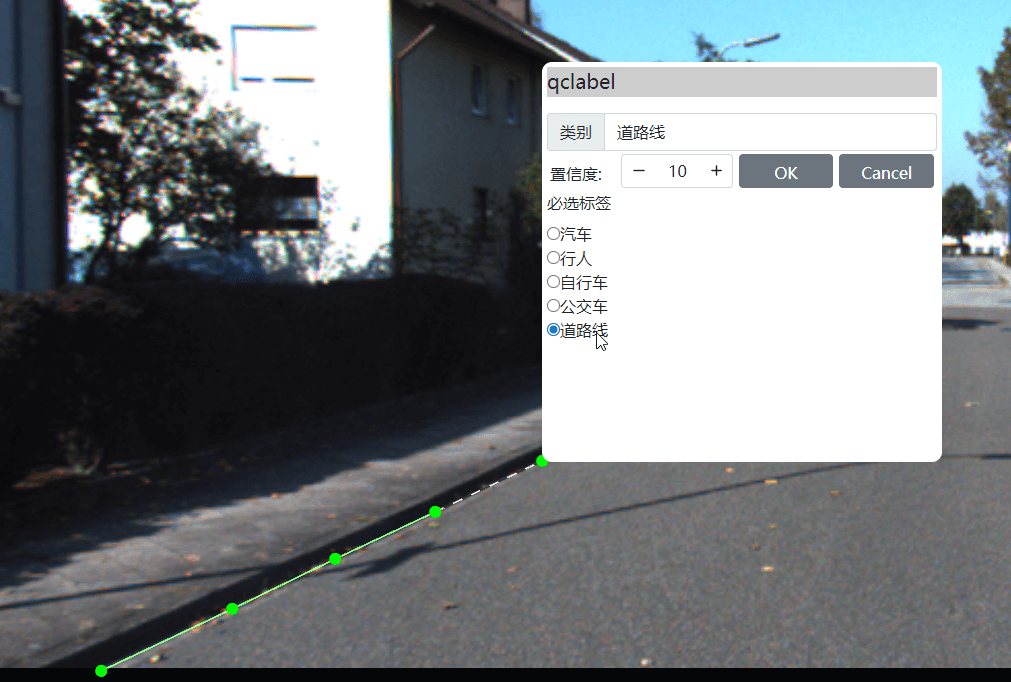
3.4 选中图形
方法1:进去编辑模式,快捷键E或上方![]() 按钮、左侧编辑图标
按钮、左侧编辑图标![]() 。使用鼠标左键单击图形对象,被选中的图像边框会变为流动的黑白虚线。
。使用鼠标左键单击图形对象,被选中的图像边框会变为流动的黑白虚线。
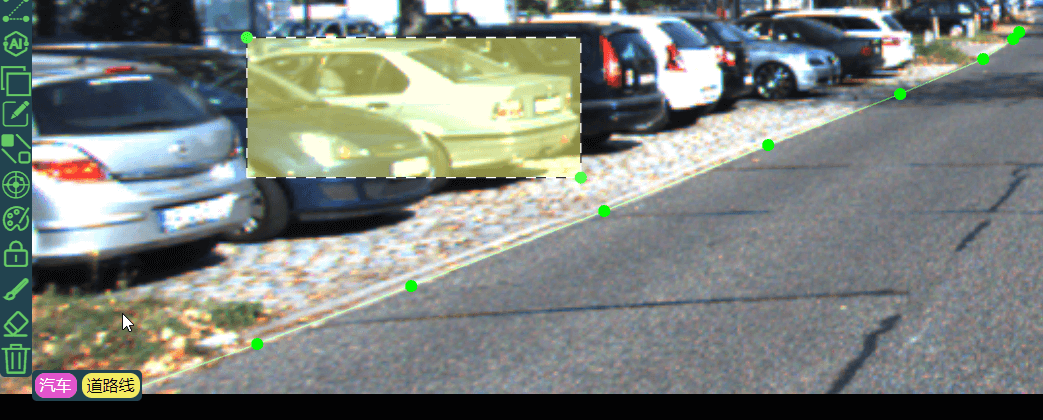
方法2:点击界面左下角已经存在的图形对象按钮,单击按钮后对应的图形将被选中。同时按钮上的文字变为白色。
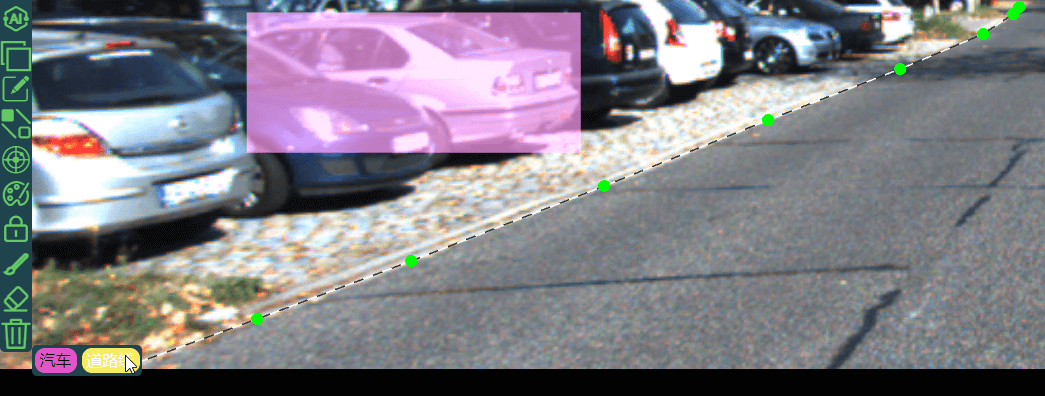
3.5 修改图形标签
方法1:双击需要修改标签的图形对象,界面中将重新弹出标签选择框,重新选择即可。
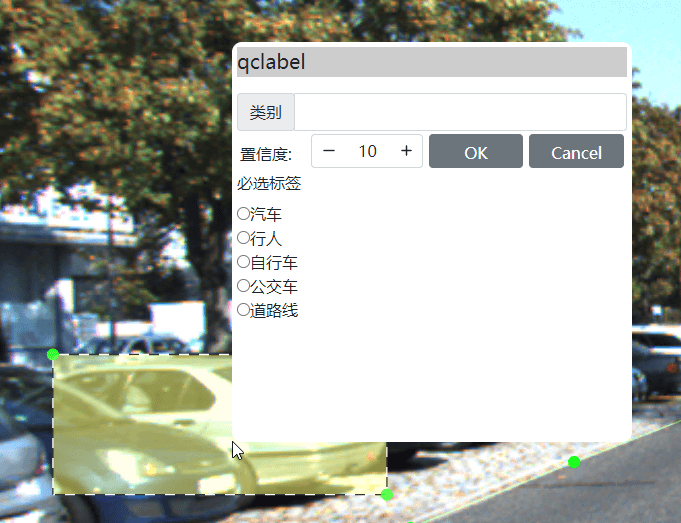
方法2:选中当前图形对象,点击界面右侧的标签按钮即可重新对图形对象赋值标签。
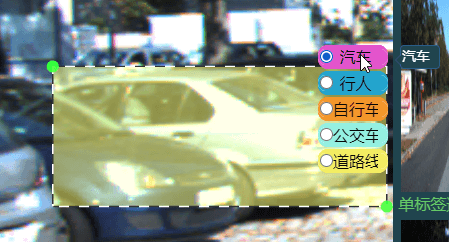
3.6 复制图形
选中需要复制的图形对象,使用快捷键Ctrl+C复制当前选中的图形对象,再按快捷键Ctrl+V粘贴即可,或点击界面上方![]() 按钮、界面左侧复制图标
按钮、界面左侧复制图标![]() ,即可直接复制选中的图形。复制完成后进入编辑模式将图形拖动到对应位置即可。
,即可直接复制选中的图形。复制完成后进入编辑模式将图形拖动到对应位置即可。
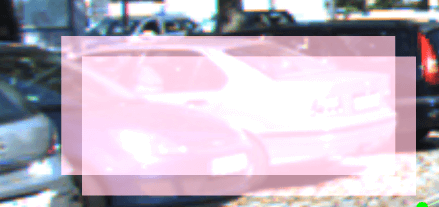
3.7 删除图形或角点
删除图形:进入编辑模式选中想要删除的图形,点击快捷键D或点击界面上方的![]() 按钮或界面左侧的删除图标
按钮或界面左侧的删除图标![]() 。
。
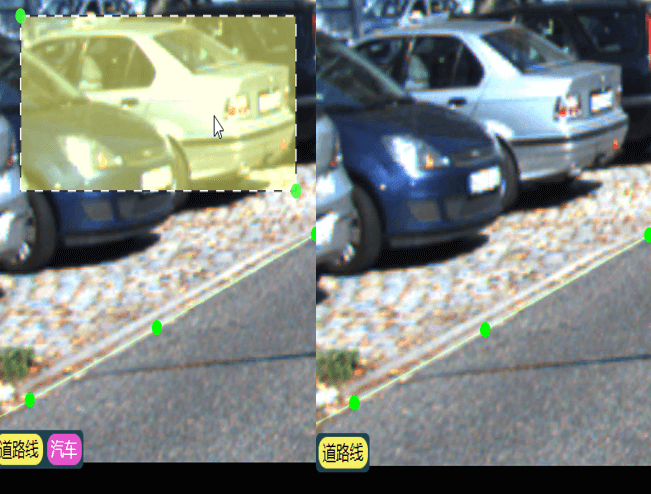
删除图形前后对比图
删除角点:删除角点仅适用于多边形图形,进入编辑模式选中想要删除角点的多边形,按下鼠标左键在想要删除的角点上画框,收纳公开鼠标左键后被选中的角点由圆形变为三角形,点击快捷键D或点击界面上方的![]() 按钮或界面左侧的删除图标
按钮或界面左侧的删除图标![]() 即可删除被选中的焦点,删除后继续调整多边形即可。
即可删除被选中的焦点,删除后继续调整多边形即可。
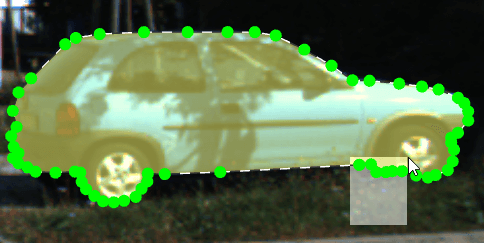
框选角点
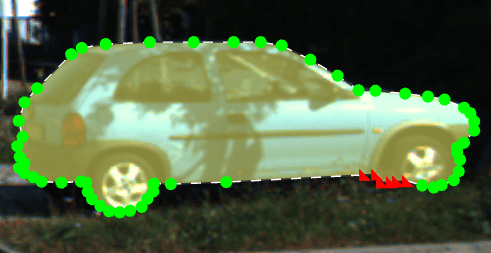
选中角点
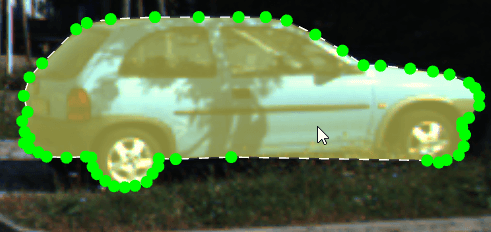
删除角点
3.8 多边形框转换矩形框
有时候我们标注要求只需要标注矩形框,我们可以通过此功能将多边形图形与线性图形转换为矩形,首先进入编辑模式选中我们需要做转换的图形对象,点击界面左侧的多边形转矩形图标 ,即可将选中的图形转换为矩形。
,即可将选中的图形转换为矩形。
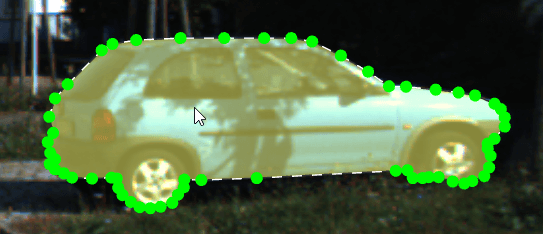
转换前
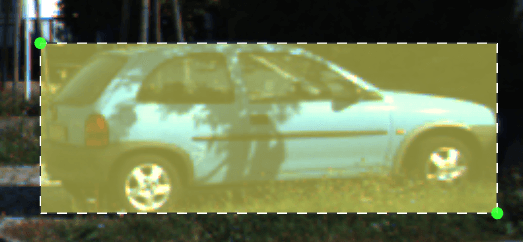
转换后
3.9 锁定图形
进入编辑模式选中要锁定的图形,点击界面左侧的锁定图标![]() ,即可锁定选中的图形,被锁定的图形被选中时的角点将被隐藏,图形被锁定后无法被调整大小、无法被拖动,可防止多个图形堆叠在一起时误触到已经调整好的图形。
,即可锁定选中的图形,被锁定的图形被选中时的角点将被隐藏,图形被锁定后无法被调整大小、无法被拖动,可防止多个图形堆叠在一起时误触到已经调整好的图形。
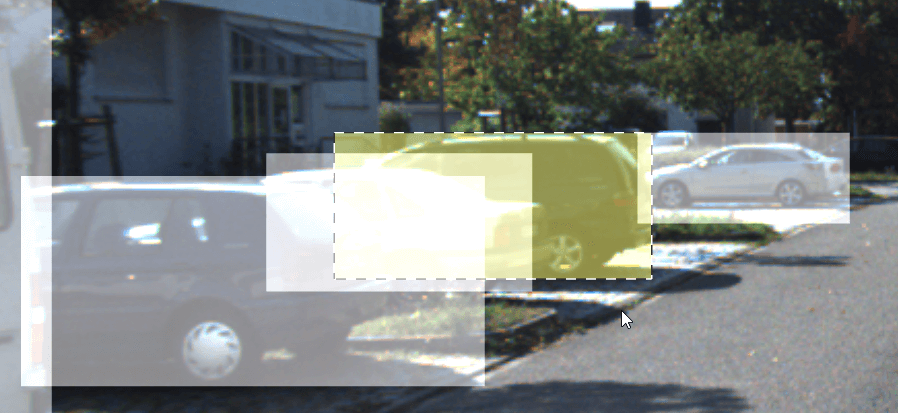
3.10 半自动扣取图形对象
进入半自动标注模式,按快捷键A 或界面左侧图标![]() 。半自动标注模式下鼠标指针变为
。半自动标注模式下鼠标指针变为![]() ,将光标移动到需要标注的物体上点击鼠标左键即可使用多边形选出对应物体。
,将光标移动到需要标注的物体上点击鼠标左键即可使用多边形选出对应物体。

3.11 自动检测标注
点击界面左侧图标![]() 勾选弹出界面中的开启勾选框。
勾选弹出界面中的开启勾选框。
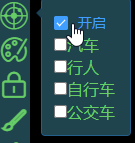
在自动检测开启的情况下切换图片,违背标注过的图片将会自动检测出图像中包含的物体并框选。此时需要进入编辑模式选中自动标注出的矩形,使用3.5中修改图形对象标签的方法对自动标注出的图形进行复制标签。点击保存,保存后未被赋值标签的对象将被删除。
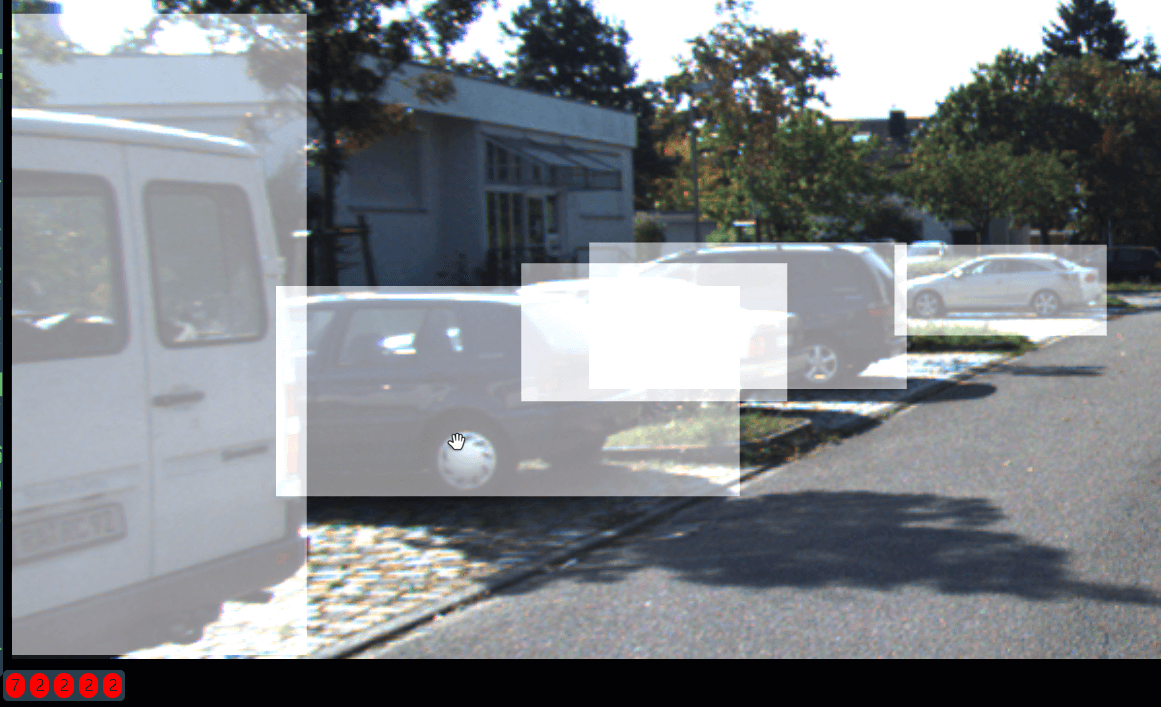
自动检测出物体
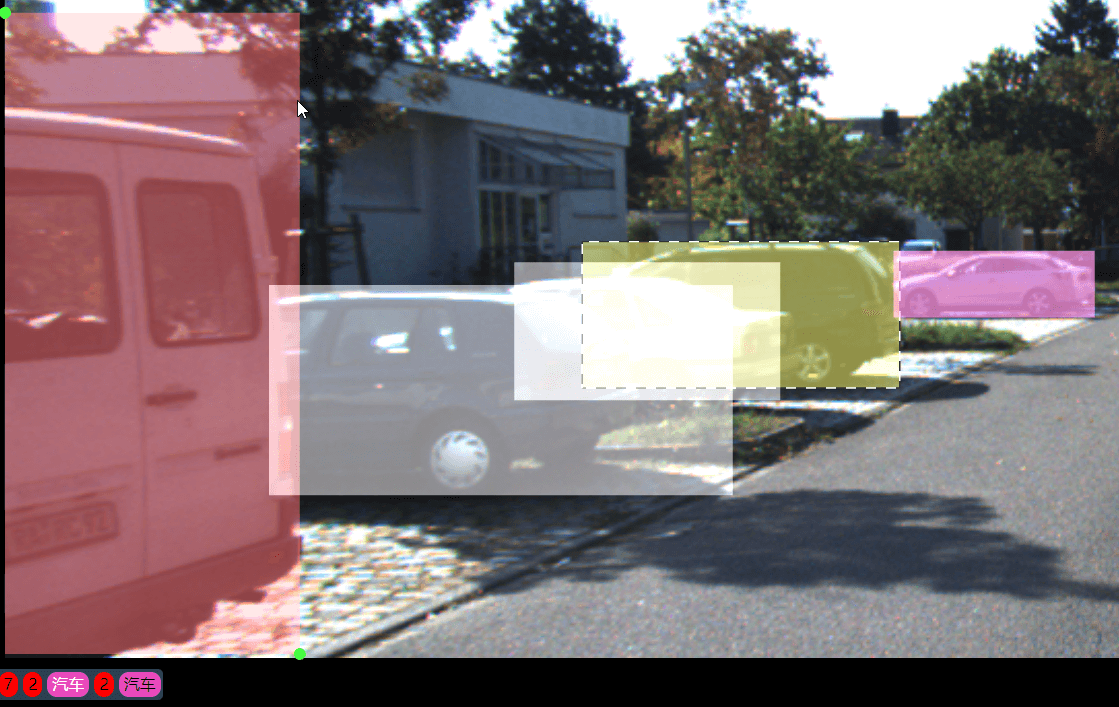
对自动检测出的物体赋值标签
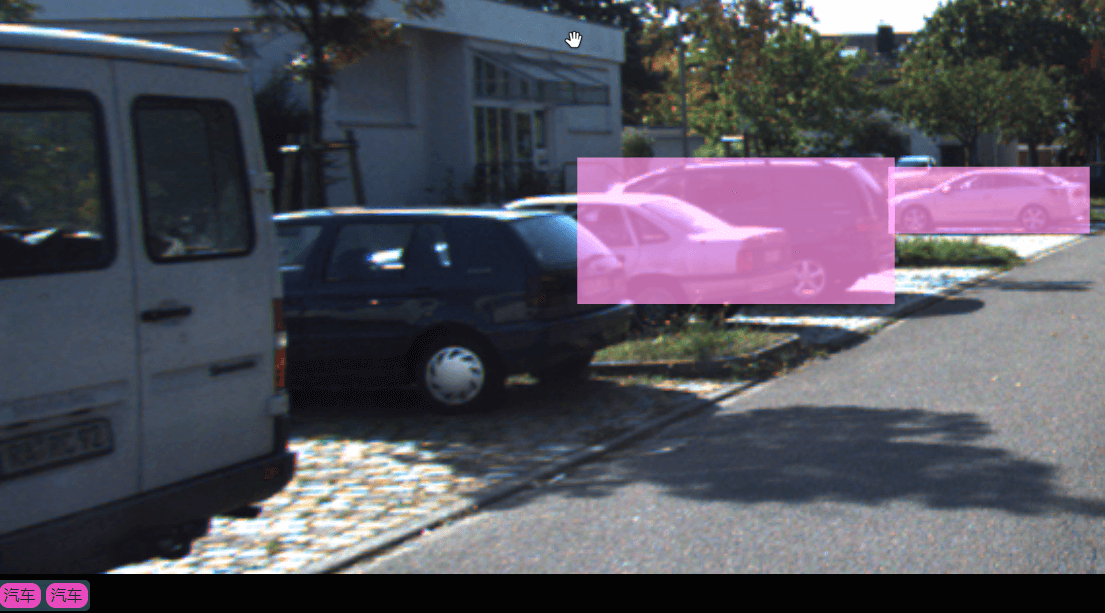
保存后未被赋值的图形被自动删除
3.12 自动调色
点击界面左侧的自动调色图标![]() 。适用于场景较暗不易辨别需要标注物体的图片场景,开启自动调色后物体将会更清晰的显示出来。
。适用于场景较暗不易辨别需要标注物体的图片场景,开启自动调色后物体将会更清晰的显示出来。

调色前

调色后
4. 必选标签与多选标签标注
必选标签与多标签标注的功能大致与单标签标注相同,标注操作请阅读单标签标注,以下为不同之处:
4.1 创建图形对象
与单标签图形的不同之处:选择完必选标签后还需选择与之对应的多选标签,多选标签可多选,若没有与之对应的标签可不选。
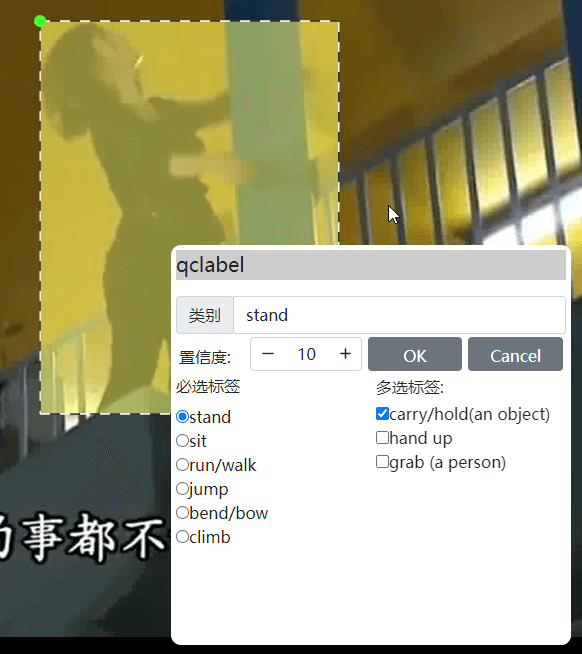
4.2 修改图形标签
与单选标签不同之处:在界面右侧标签选择时圆选框形代表单选标签、方形选框代表多选标签。与单标签修改图形标签类似详见3.5。
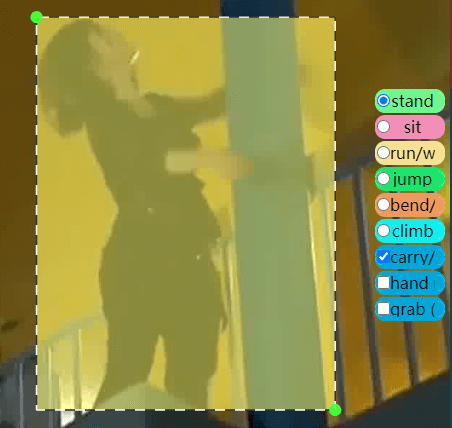
5. 仅多选标签标注
仅多标签标注的功能大致与单标签标注相同,标注操作请阅读单标签标注,以下为不同之处:
5.1 创建图形对象
与单标签图形的不同之处:在创建完图形对象选择标签类别时只有多选标签可以选择。
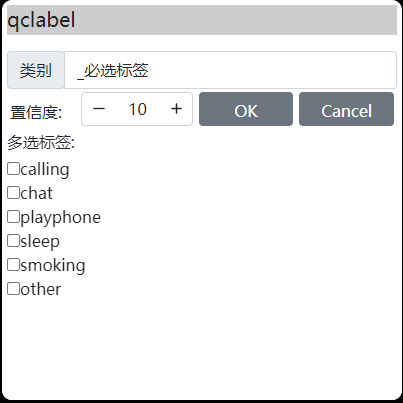
5.2 修改图形对象
与单选标签不同之处:在界面右侧标签选择时只有方框选框类别的多选标签,这些标签至少选一个,若符合多个标签可选择多个。
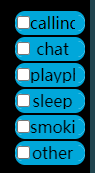
6. 分类标注
分类标注比较简单,分类标注没有各种模式,只需要点击界面右侧的标签列表中与图片所对应的标签后保存即可。
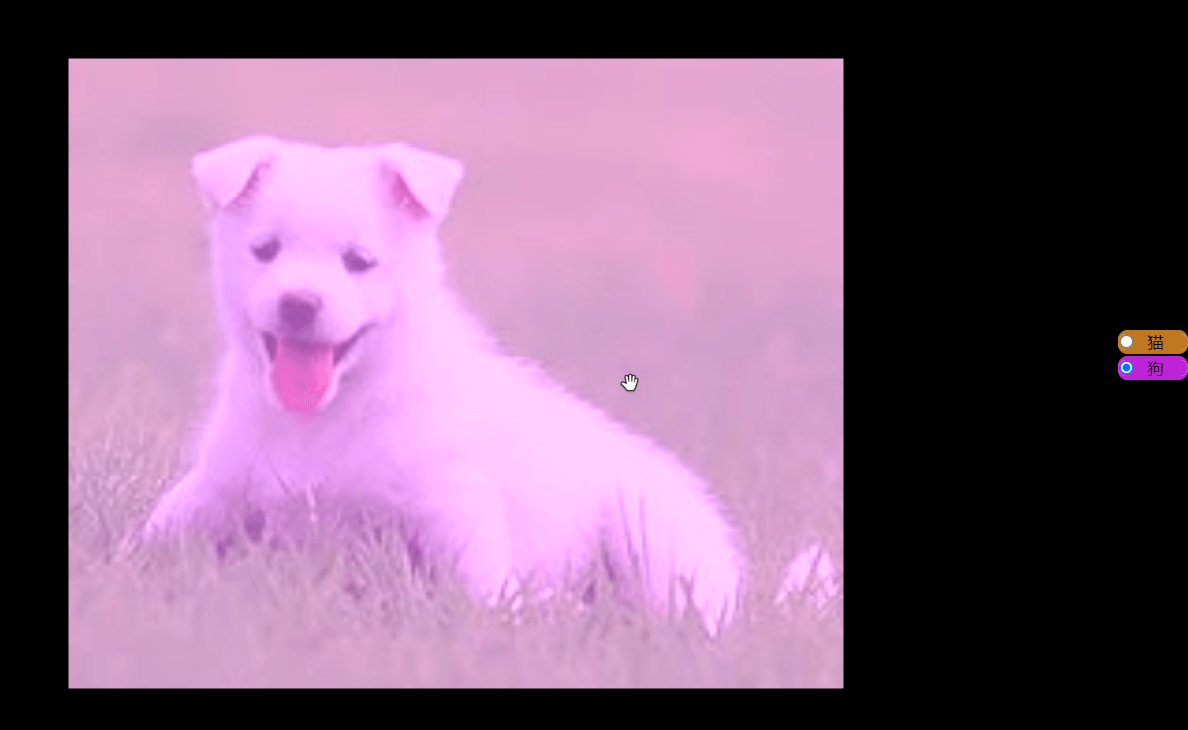
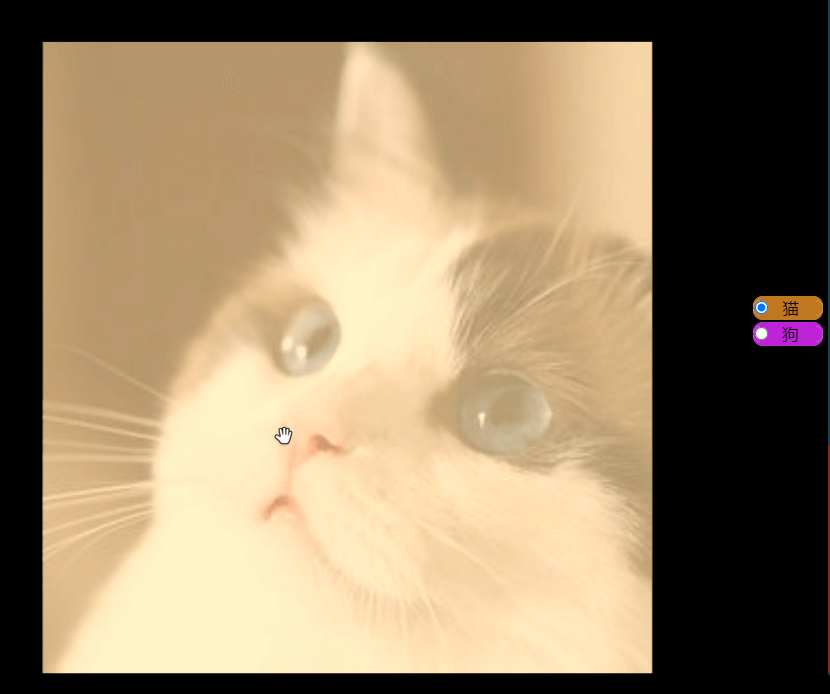
 苏公网安备 32058202011025号
苏公网安备 32058202011025号